Create Multiple Folders Using Excel and a Batch File
This guide explains how to create multiple folders using Excel and the CONCAT function to automate the process with a batch file. By following these steps, the 'md' (make directory) command can be combined with folder names from Excel for efficient folder creation.
1) Prepare Folder Names in Excel
- Enter the folder names in Column A.
- In Column B, use the
CONCATfunction to combine the 'md'command with the folder names from Column A.
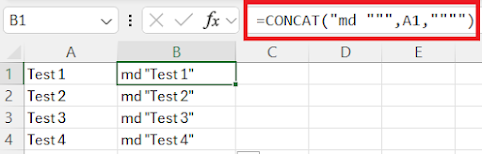
2) Copy and Save as a Batch File
- After the 'md' commands are generated in Column B, copy the entire Column B.
- Open Notepad or any text editor and paste the copied commands.
- Save the file as CreateFolders.bat.
- Ensure the file is saved with the .bat extension by selecting All Files in the "Save as type" dropdown.
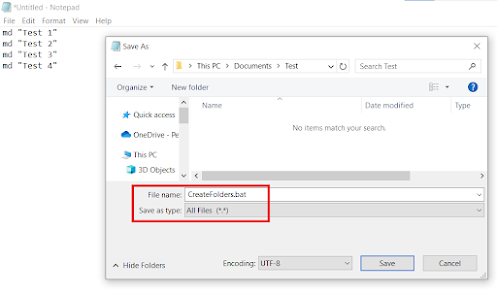
3) Run the Batch File
- Navigate to the folder where the batch file (CreateFolders.bat) was saved.
- Double-click the batch file to execute it.
- The batch file will create folders based on the names from the Excel list.



